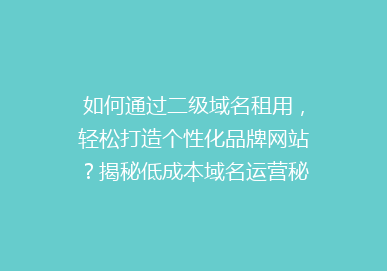前言:
好用程度让同行发指,直接举报成不安全链接【目前已经修复】
这也是我为什么这期教程早就做好了,但是迟迟没有发出的原因
导读:
服务器官网: Serv00.com � Home
基本服务:
1、免费的二级域名
2、免费的SSL证书支持
3、支持数据库
特色服务:
1、3G存储空间
2、支持SSH访问
3、支持无限邮箱名
正文申请教程:
登录官网申请注册账号
目前只有这个免费的服务,无任何收费项目
点击“Create account”创建账号
依次填入账号信息
注:“Username”,系统会根据这个自动生成一个二级域名
邮件建议:outlook,服务器在国外,建议用国外的邮箱,outlook可以在国内正常收发
创建成功后,你会收到官方的服务器信息邮件
里面包含服务器的各项服务地址及用户名和密码
注:可能会被识别成垃圾邮件
根据邮件提供的信息,登录到服务器后台
我们可以先看下邮箱
这里会显示我们的域名,对应绑定了一个自动生成的邮箱
单击“Details”可以查看配置详情
这里就可以看到我们的邮箱地址
如果不喜欢这个可以删除或者新建一个邮箱地址
尝试登录一下邮箱(用户名密码一样)
我原计划4/8做的教程,当时不安全链接还没修复所以没做下去
这里可以看到4/10周三,wordpress还进行了自动升级并附邮件通知
说明网站正常运行,邮箱也正常
接着我们要先去新建一个数据库
然后我们使用SSH去安装wordpress建站
连接SSH时,选择键盘输入密码验证
登录成功后,会显示服务器的一个基本状态信息
然后我们通过命令找到站点文件夹
ls #查看当前文件夹的文件cd domains #进入domains文件夹lscd 2jztest.serv00.net #进入我们的域名文件夹lscd public_html #进入public_html文件夹ls#这里可以看到这里有一个index.html文件wget https://wordpress.org/latest.zip #获取wordpress安装包到文件夹下ls#可以看到latest.zip文件已经在文件夹下unzip latest.zip #解压缩
wordpress安装包链接:https://wordpress.org/latest.zip
wordpress中文安装包链接:https://cn.wordpress.org/latest-zh_CN.zip
ls#解压完成后,可以看到目录下多了wordpress文件cd wordpresslsmv * ../ #文件移动到上层文件夹lscd ..ls#这个时候wordpress的文件就都移动到public_html文件夹了
现在我们就可以去访问域名,安装word press了
选择语言安装
开始前会要求配置数据库
根据之前创建的数据库,填写信息
数据库连接成功后会有提示,然后运行安装程序
正式安装前,需要填写一下网站的基本信息
到这,网站就算安装完成了
点击“登录”即可进入后台管理页面
或访问:https://域名/wp-admin
登录管理页面,我们可以在这自定义网页内容
现在我们访问一下域名网站
这是wordpress默认的主题页面,访问正常
至此,网站搭建完成
细心的人肯定发现了,我们过程并未配置SSL认证,但最终效果已经是安全访问状态了
这也是我愿称之为最强的特色之一:服务器自动生成域名并安装SSL证书
结语:
相较于上一篇的【薅羊毛】服务器免费注册教程
我更推荐这一个,其实原计划就是先出这个的,官网被恶意举报的原因,存在不定性因素所以就延后了
相比上一篇,这个操作难度上多了一丢丢,但是整体的过程很顺畅;
个人来看最大的优势:1、免费的邮箱;2、自动安装SSL证书(上一篇较复杂)
最后希望大家都可以成功搭建属于自己的网站~